Cikkek - beállítás Miranda IM
Miranda IM - instant messenger, amely támogatja a munkát hálózatok ICQ, AIM, MSN, Jabber, Yahoo, és mások. Miranda IM lehetővé teszi, hogy a tulajdonos a különleges „szerelvény” Miranda, szokatlanul konfigurálva, hogy az egyéni igényekhez.
Az egyik előnye a Miranda IM bővíthetőség telepítésével további modulok, amelyek a hivatalos honlapon, több mint 300-at Miranda IM nem rögzíti semmilyen hivatalos fájlokat a rendszer mappába, amely lehetővé teszi, hogy helyezze a programot egy USB meghajtót és a munka vele bármilyen kis méretek kényelmes helyen.
Most tekintsük a telepítési és konfigurációs folyamatot lépésről lépésre.
Ustanvovka és oroszosodás.
Először is, azt letölti a „Miranda” itt és futtatni. Hit az összes «következő» és az utolsó előtti szakaszában a telepítőprogram buzhdet az alábbiak szerint:
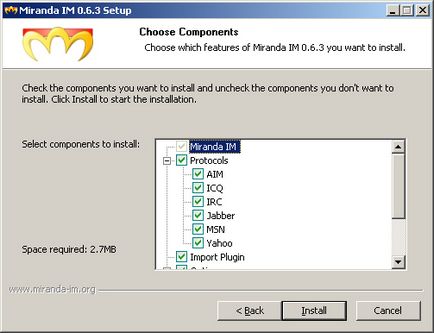
Miután a telepítés befejeződött, és csak akkor kell nyomni a gombot «Finish», távolítsuk el a „csóka» «Első Miranda IM».
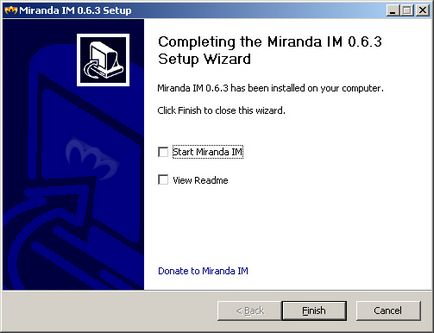
Most állítsa oroszosodás. Töltse le a fájlt ide és futtatni. Válasszon ki egy mappát, hogy telepítse a repedés, akkor egybe kell esnie a telepítés a program mappát (az alapértelmezett érték a „c: \ Program Files \ Miranda IM”)
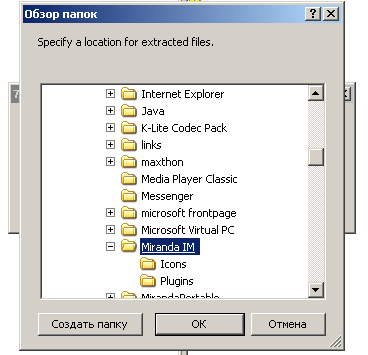
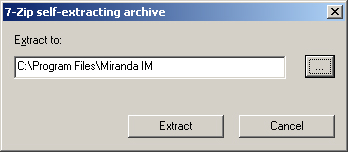
Először is létre és Miranda IM
Most fut a „Miranda”. Amikor először kezdi el, akkor létre kell hoznia egy profilt nevet megadva
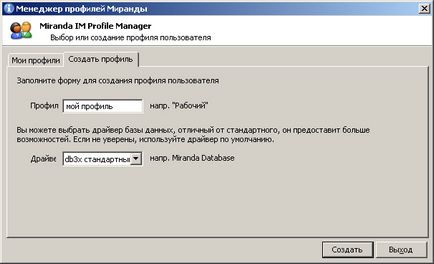
és a hit "Create". Ezután felajánlotta, hogy adja meg adatait a támogatott „Miranda” hálózata, az első AIM



Ezen kívül, ha még nem regisztrált akkor nyomja meg a „Mégsem” Ha már van egy fiókot, akkor kell, hogy adjon meg egy felhasználói nevet (szám) és a jelszót, mint a példa mutatja, a ICQ hálózat (ábra).
Most a jobb alsó sarokban (az óra mellett), akkor láthatjuk az ikon „Miranda” (a szürke férfi)
A program ablak fog kinézni
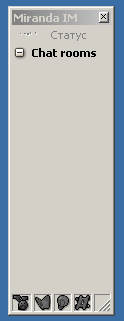
Az alsó ikonok a támogatott kommunikációs hálózatok látni mindegyiket kell „nyúlik” az ablak vízszintes szélét húzva az ablak, ennek eredményeként látni
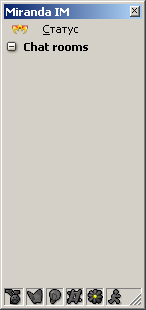
Alapvetően, ha már megadta az adatokat bármelyik hálózatokon (például ICQ) kommunikáció, akkor a kapcsolatteremtés és kommunikáció. Ehhez kattintson a bal egérgombbal az ikonra, és válasszuk ki az állapotot, akkor a kapcsolat, ha egy sikeres ikon lesz színes. És nyitunk Miranda beállításait adja meg a beállításokat a Jabber (Jabber).

Közvetlenül azután, hogy a nyitás az ablak így fog kinézni
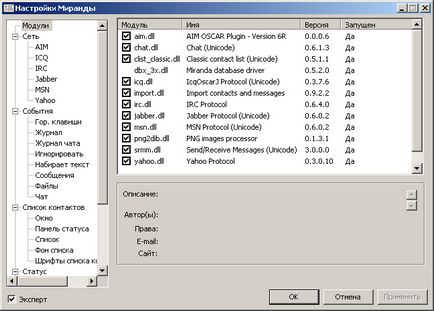
A „modulok”, a nagyobb kényelem érdekében, akkor távolítsa el a szükségtelen modulokat, például ha fogsz használni Miranda kommunikálni hálózatok ICQ és a Jabber ablakban fog kinézni:
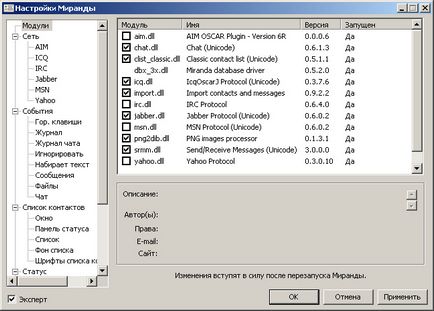
Továbbá, a „Network” válassza ki a „jabber”, és töltse ki a mezőket felhasználónevét és jelszavát az Ön döntése, és a többi, amint azt az alábbi ábra mutatja:

Ha nincs meg a fiókot, akkor regisztrálnia kell rákattint a „Register” és a sikeres regisztráció, akkor a következőket láthatjuk:

Következő Hit OK, majd indítsa újra Miranda.
FONTOS! ha csak kattints az „X” a jobb felső sarokban a program Miranda nem lesz lezárva, és gurul, és láthatjuk a címkét a tálcán (tálcán), az óra mellett.
A címke már ismerős számunkra, és emlékezteti az embert. Rá kell kattintani rá a jobb gombbal, és válassza ki az „Exit”, majd indítsa újra Miranda.
Most vannak nagyon kicsit. Nyissa meg a fő ablakban, és kattintson a bal gombot az alján levő ikonra státusának megváltoztatására
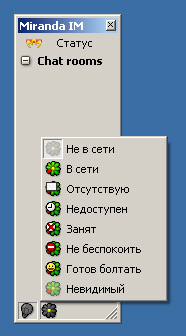
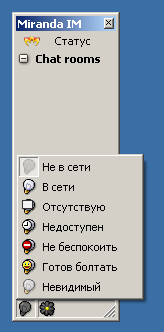
Például válassza ki a status „Online” és a sikeres kapcsolatot:
Látható, hogy a színe megváltozott. Hurrá! kapcsolatban vagyunk, de nem kell, hogy keressen valaki, akkor nem számít, akkor keress rá

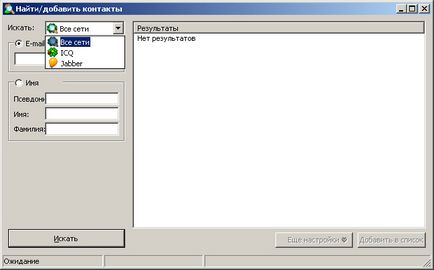
és a hit „Keresés” ugyanabban az időben a fehér dobozban megjeleníti a keresési eredményeket.
Ha hozzá szeretné adni a találták magukat a kapcsolati listáról, válassza ki kattintva egyszer a bal egérgombot, és akkor nyomja meg a „Hozzáadás a listához” a jobb alsó része az ablakon.