Beállítás ClearType Windows 10
ClearType - a technológia betűsimítás a beépített Windows és könnyebben olvasható szöveget az LCD-monitorok. Ha a szöveg jelenik meg, kissé elmosódott, a ClearType beállítást pontosan segítsen megoldani ezt a problémát.
Számos oka van annak, hogy miért néz ki a szöveg homályos. Először is meg kell mindig a „natív” monitor felbontását. A Windows az alapértelmezett felbontást, de egyes játékok és alkalmazások csökkenti azt, és nem változtatják meg az eredeti állapotba, amikor befejezték a munkát. Ugyanígy, a Windows nem mindig megfelelően kölcsönhatásba a kijelző, amely nagy mennyiségű DPI nélkül a kis változások a beállításokat. Ha sem egyik, sem a másik nem az oka, hogy a szöveg elmosódott, akkor valószínű, hogy segít beállítani ClearType.
A vezetők ezt a cikket lehet használni a Windows 7, 8, vagy 10, ami azt jelenti, van ágyazva ClearType beállításokat. Ha még mindig a Windows XP vagy Vista, meg kell ClearType Tuner PowerToy letölthető XP (ami szintén működik Vista), és kövesse a lépéseket ebben az útmutatóban. Ez az eszköz működik szinte ugyanaz az elv, mint a beépített konfigurációs eszköz.
Mi ClearType?
ClearType - a technológia kisimítja a betűtípust, először bizonyította a Windows XP. Úgy tervezték, hogy sima a font a kijelzőt képpontkorrekció. Így a szöveg könnyebben olvasható az LCD-kijelzőn. Betűtípusok LCD-kijelző gyakran csipkézettek és mozaik, rögzített pixelek vannak jelen bennük. Ez nem volt probléma a múltban, a korszak CRT monitorok, akinek nincs állandó pixel.
ClearType szöveg amely több hajló színű, oly módon, hogy egyre könnyen olvasható, míg a hagyományos szöveges rendering kijelzők csak fekete képpontok, amelyek gyakran néznek ki, mint duzzanatok LCD kijelző. 500% -os növekedést jelent a normál szöveges teszi úgy néz ki, mint ez:
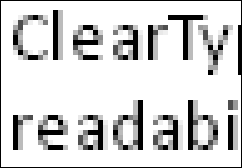
És úgy néz ki, amikor fut ClearType:
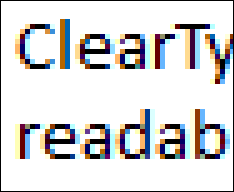
Megjegyzés: a színes árnyékok körül a leveleket -, hogy lehetővé teszi a betűtípus lágyabbá az LCD-monitoron.
Ha csökkenti a szöveget normál méretű, láthatjuk a különbséget a olvashatóságát kikapcsolt (balra) és engedélyezve van (jobbra) ClearType.
Ahhoz, hogy engedélyezze vagy tiltsa le a ClearType
ClearType alapértelmezés szerint engedélyezve van a Windows 7, 8. és 10. engedélyezéséhez vagy letiltásához ClearType, meg kell futtatni a Configuration Tool ClearType szöveget. Kattintson a „Start” gombra, írja be a „ClearType”, és válassza ki a „megszokott ClearType szöveget.”
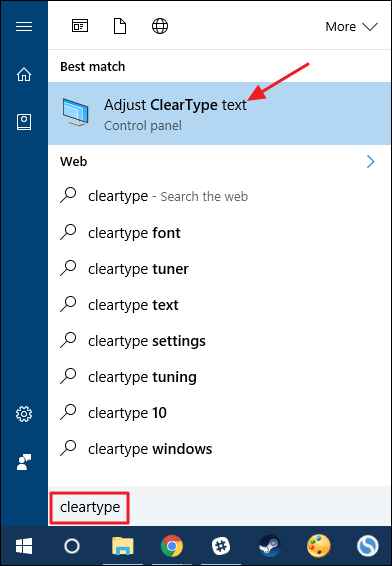
Engedélyezéséhez vagy letiltásához ClearType, jelölje be vagy törölje az „Enable ClearType”, majd kattintson a „Tovább” gombra.
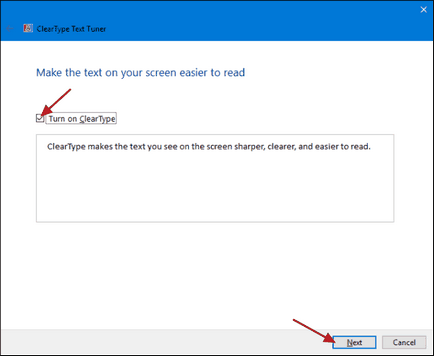
Ha kikapcsolja a ClearType, a konfigurációs eszköz az összes, ugyanazokat a lépéseket, mint a ClearType beállításokat, de a végén ad lehetőséget a megerősítéshez és a beállítások mentéséhez. Ha bekapcsolja a ClearType - e, vagy van-e kapcsolva, és csak azt, hogy változtatni a beállításokat - a konfigurációs eszköz megmutatja a megfelelő lépéseket (fogunk beszélni róluk később).
Állítsa ClearType a vizuális
Beállíthatja a ClearType annak kijelző a konfigurációs eszköz a ClearType szöveg aktiválása után az „Enable ClearType” és kattintson a „Tovább” gombra. Ha több mint egy monitor, akkor a program felkínálja a választás - állítsa az összes monitor egyenként, vagy pedig csak az választja. Ebben a példában fogjuk beállítani csak egy, mert a beállítás minden monitor fogja ismételni a fenti lépéseket minden egyes monitor külön-külön. Ha van egy monitor, akkor nem fogja látni ezt az ablakot.
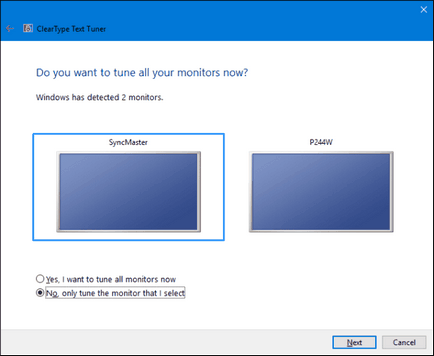
Az első dolog, hogy majd a konfigurációs eszköz - Ellenőrizzük, hogy a monitor „natív” felbontás van beállítva. Ha nem, akkor meg kell változtatni. Ha nem biztos benne, olvassa el tájékoztatónkat, hogyan kell használni az előre beállított képernyő felbontását.
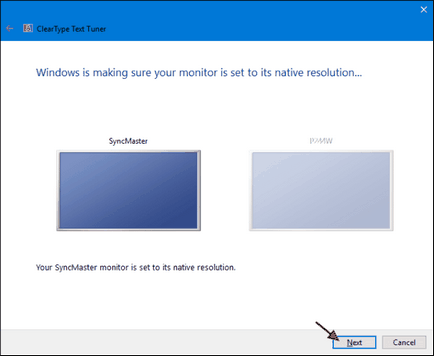
Ezután meg kell görgetni a 4 vagy 5 windows (attól függően, hogy a Windows-verzió), amelyben arra kérik, hogy jelölje ki a szöveget, hogy úgy néz ki, mintha a legjobb módszer. A kiválasztott terület - ez a jelenlegi beállítás, de lehet választani egy példát mindegyik ablakban, hogy néz ki a legjobban, majd kattintson a „Tovább” gombra. Válassza ki, hogy az ízlése, mi illik a legjobban.
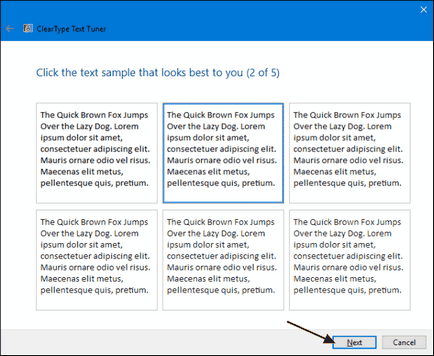
Ha elkészült, kattintson a „Befejezés”. Ha több mint egy monitor, akkor be kell állítani őket, meg kell végezni ugyanazokat a lépéseket a többi. Ha nem, akkor a konfigurációs eszköz bezárul, hogyan fog befejeződni.
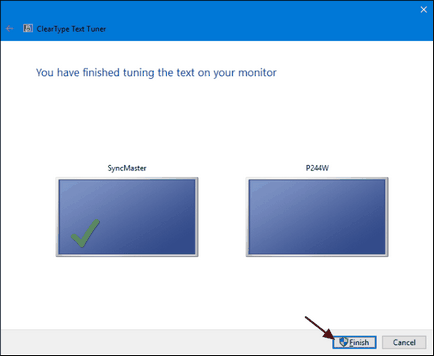
Beállítás ClearType biztosan segít, hogy a szöveg jelenik meg a kijelzőn is. Még ha nem tapasztal problémákat homályos szöveget, akkor futtassa a set-up, és hogyan a szöveg van optimalizálva olvasás meg a kijelzőn.