Rajzolj egy kalóz Photoshop

Ebben a leírásban megmutatom, hogyan kell felhívni a kalóz a Photoshop.
1. lépés: Indítsa létrehozásával egy egyszerű vázlatot.

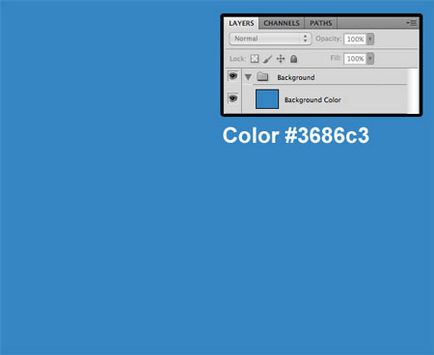
3. lépés betöltődik Photoshop szkennelt rajzot. Mi helyezze egy új réteget: „Vázlat”.
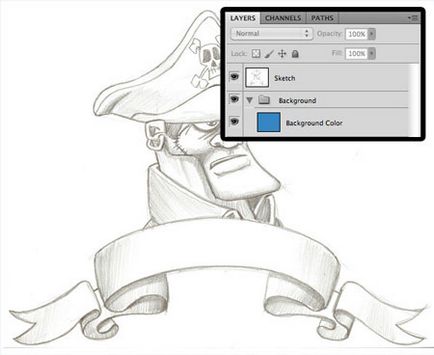
Lépés 4.Opacity (fedőképesség) réteg „vázlat” csökken 20%. Használata a Pen eszközt (Pen) (P), hozzon létre egy a fej formáját.
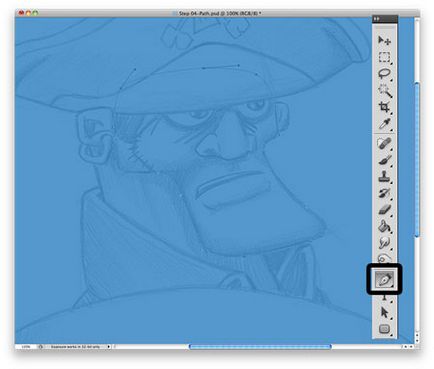
5. lépés: Hozzon létre egy utat, kattintson rá a jobb egérgombbal, válassza ki a Make Selection (New kiválasztás) és kattintson az OK gombra. Hozzon létre egy új réteget „fej” és töltse ki a kiválasztási szürke, akkor nyomja meg a CTRL + D, hogy letiltsa a kiválasztás.
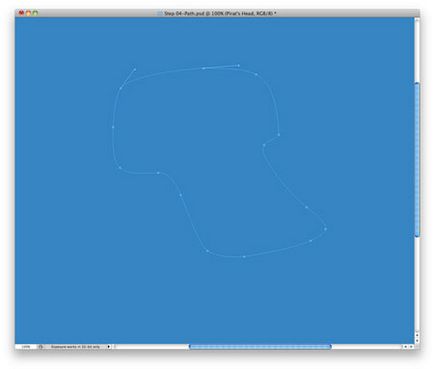
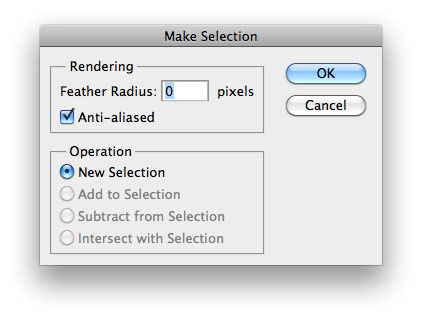
6. lépés Aktiválás réteg „Head”, és nyomja meg a CTRL + G. hogy hozzon létre egy új csoportot, amely más néven „Head” (vagy ahogy jónak látja). Ebben a csoportban egy ágyon „Head” hozzon létre egy új (SHIFT + CTRL + N), a nevét „Shadow” és a változás a keverési módot Multiply (szorzás).
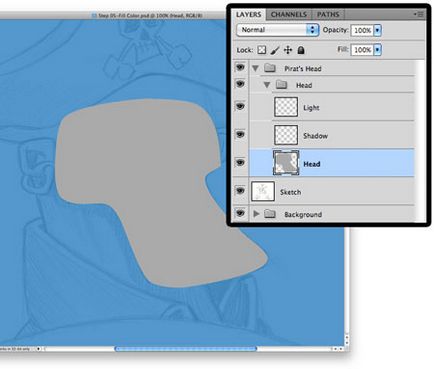
7. lépés Ismételje meg az 5. és 6. minden más részein a karaktert.

8. lépés: Most majd színt. Kezdjük a fejét. Aktiválja réteg „Head”, szuszpendáló átlátszó pixel (kattintson a kis ikonra Lock átlátszó pixel (átlátszó pixel Lock) felső panel rétegek). Válasszon egy bézs színű (# f4bc83), hogy egy kemény kefével (B) átlátszósága (átlátszatlan) és 100%, és fesse át a fejét.
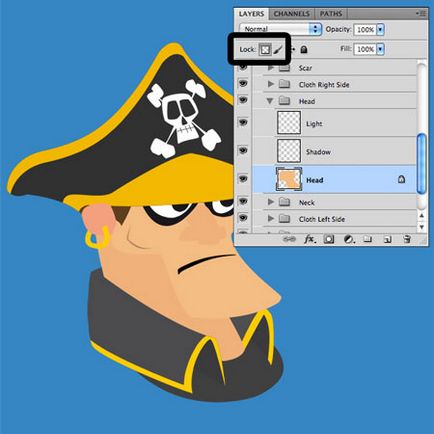
9. lépés: Aktiválás réteg „árnyék”, majd a válogatott kerek fej (befogja a CTRL billentyűt, és kattintson egy miniatűr réteg). Elrejtése kiválasztása (CTRL + H). Most is létrehozhat egy árnyék a fejét.
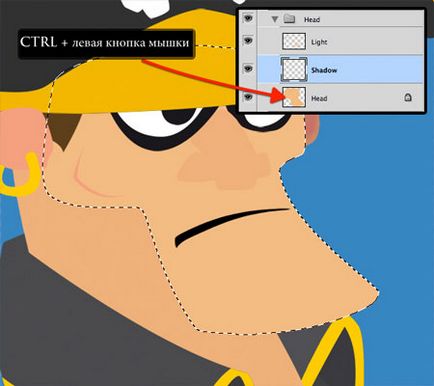
10. lépés: Vegyük a puha kefével (B), amelynek mérete 66 px opacitás (opacitása) 10%. Rajzolj egy árnyék sötétebb, mint a fej, fokozatosan változik, hogy a sötétebb árnyalatot, és a megfelelő méretű ecset.

11. lépés: Hozzon létre egy új réteget a „Fény”, és nem ugyanaz, csak ezúttal használja világosabb árnyalatú.

12. lépés Ismételje meg a 10-11, a többi részei a karaktert.

13. lépés Adtunk fény és árnyék a fő része a karaktert. De néhány területen még részletezni kell.

14. lépés Tricorne jól néz ki, de van, hogy adjunk néhány textúra.

15. lépésben Rendelkezünk fekete-fehér grunge textúra munkadokumentum (az alapréteg és „árnyék”), az úgynevezett réteg „Texture” és a helyes (CTRL + T) felbontás. Load kiválasztás kalapok alapréteg (mi Ctrl + kattintás egy miniatűr réteg), és fordítsa a kiválasztás SHIFT + CTRL + I. Kattintson a Törlés gombra gombot, és törölje a (CTRL + D).
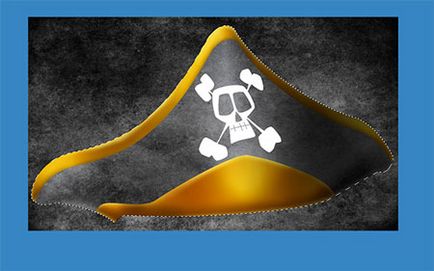
16. lépés A rétegek módot Szorozzuk (szorzás).

Step 17. Ismételje meg a lépéseket 15-16 kabátok.

Lépés 18. Miután dolgozik a szemét. Válassza ki a réteget fekete vonás a szem körül, és alkalmazza filter - Blur - Gaussian Blur (Filter - Blur - Gaussian Blur).
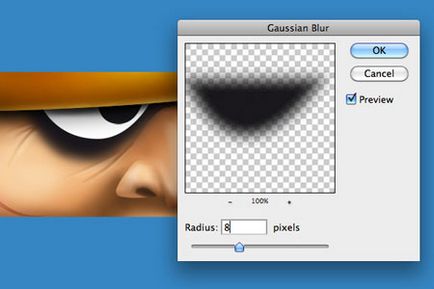
Step 19. Akárcsak az előző lépéseket, hogy árnyékok a réteg „árnyék”.

Lépés 20. Most adjunk hozzá egy réteg fényt „Light”.

Step 21. A Radír eszköz (Eraser) (E) óvatosan törölje a fekete vonás a szem körül.

Step 22. Ismételje meg a 18-21 a bal szem számára.

Step 23. Hozzon létre egy új réteget a száj és a változás a keverési módot Color (Chroma) és csökkenti átlátszósága (fedőképesség) 50-55%. Egy ecsettel hozzá piros szín a száj körül.
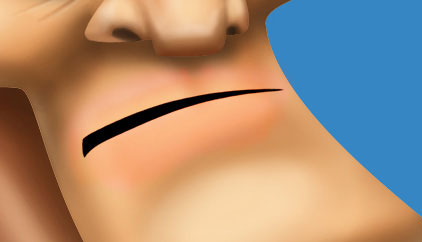
Step 24. hozzáadása árnyékot a réteg „árnyék”.
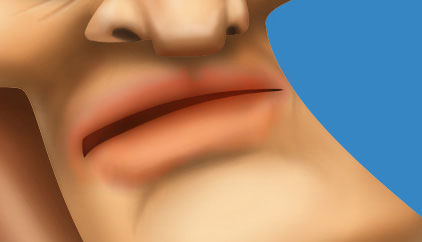
25. lépés egy újabb réteg fény „Light”.
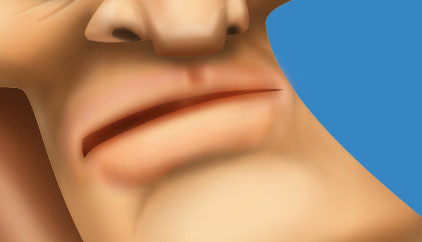
Lépés 26. Ismétlődő réteg „száj” és fölött van elhelyezve „Light” réteg.
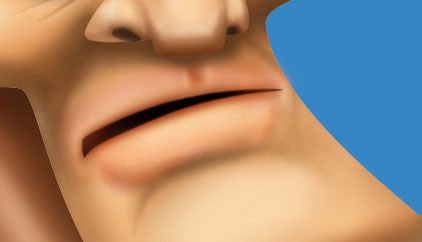
Step 27. betöltése a kiválasztás alapja a száj (mi Ctrl + kattintás egy miniatűr réteg).
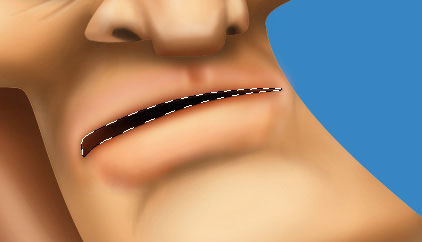
28 lépés Move kiválasztása kissé elmarad a DOWN gombot, és törölje Törlés gombot.
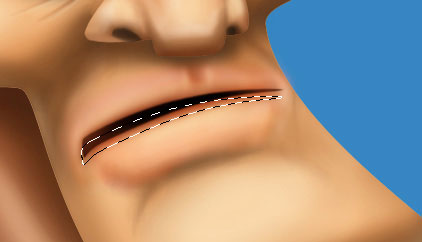
29. lépés Döntetlen a fogak puha, fekete ecsettel.
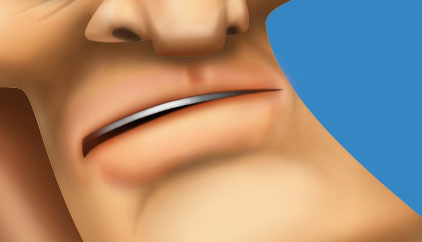
Step 30. Add a fény és árnyék, a koponyán.

Step 31. Akkor kell alkalmazni egy réteg stílust Layer - Layer Style - Árnyék (Layer - keverés - Árnyék), hogy a réteg a koponya.
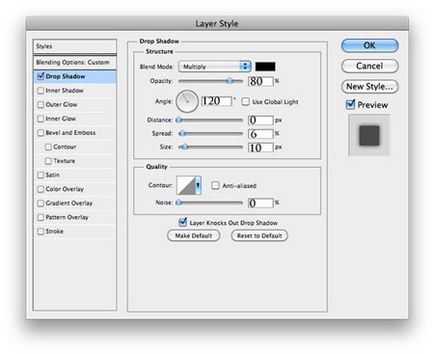

Lépés 32. részletezve a heg. Nincs semmi bonyolult: hozzon létre egy réteg keverési módot Színes (Color), és dolgozunk rajta egy piros bojt.

Lépés 33. hozzon létre egy új réteget szakállal, és változtassa meg a keverési módot Multiply (szorzás), hogy a barna puha kefével és kezdeni festmény. Az alábbiakban a pirossal jelölt terület, ahol a sörték kell.

Lépés 34. Ezután adjunk hozzá egy új réteget (Shift + Ctrl + N), és a Paint Bucket Tool (Öntés) (G) van kitöltve, fekete.

Lépés 35. Apply filter - Zaj - Add Noise (Filter - Zaj - Zaj hozzáadása).
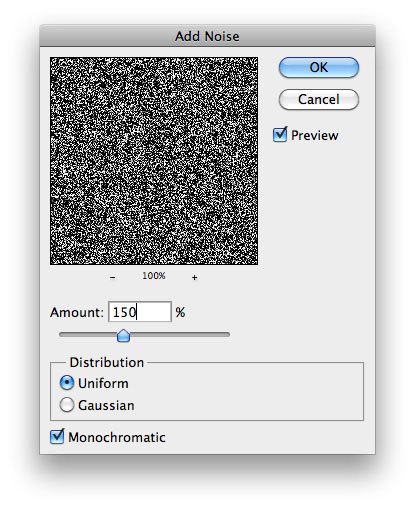

Step 36. betöltése a szelekció "szakáll", megfordítja (SHIFT + CTRL + I), törlés gomb DELETE és törölje (CTRL + D).

Lépés 37. Állítsa be a keverési módot Soft Light (Soft light) és áttetszőséget (opacitás) 40%.

Step 38. A haj puha kefével 1 px sötétbarna az árnyékok és a világosbarna területek megvilágítására.

Step 39. A kalóz felett!

Step 40. létrehozásához vezetett szalag Steps 5-8, ahol festett a fejét kalóz. A színes # f7eac5, # f0dcb3, # e5cc9d, # d2ac76. Radír (E) hozzon létre töréseket.
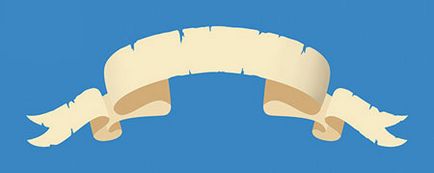
Lépés 41. Itt láthatod az összes rész külön szalagot.

Step 42. hozzáadása árnyék.
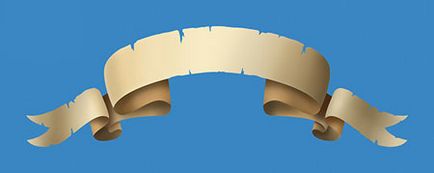
Step 43. Ezután adjunk hozzá fény.

Step 44. rendelkezünk grunge papír textúra a munkadokumentumot, és állítsa be a méretet.
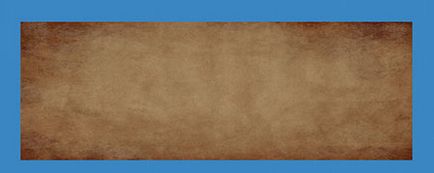
Step 45. Töltsük be a szelekció minden réteg a szalag (felfogja a CTRL billentyűt, és kattintson egy miniatűr mindegyik réteg a szalag), fordítsa meg a kiválasztás SHIFT + CTRL + I. Kattintson a Törlés kikapcsolása kiválasztás (CTRL + D).

Lépés 46. Réteg keverési módot a textúra beállított Multiply (szorzás).

Step 47. Add a szöveget a Type Tool (Text) (T). Régebben Kolostor Fekete font.
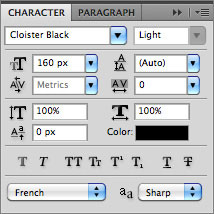
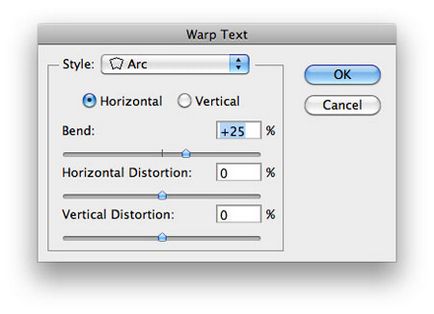

Step 48. Mi nyomja meg a jobb egérgombbal a szöveg réteget, és válassza Raszterizálás Type (Raszterizálás Layer). És hozzá stílusok réteg Layer - Layer Style (Layer - keverés). Puha kefe (E) törölje a szükségtelen részeket.
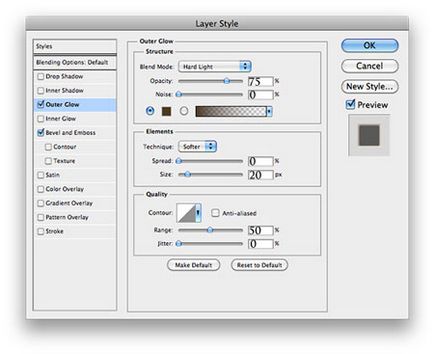
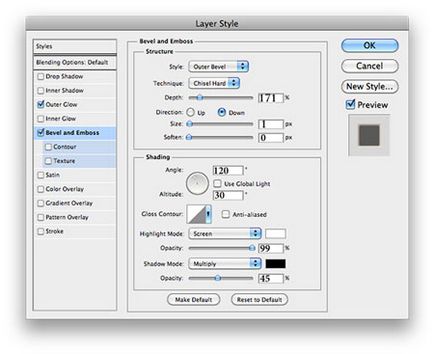


Köszönöm a leckét!
Kérjük, fejtse ki, hogy miért a kép egy részét, amint lehetett festeni a kívánt színt, nem szürke?
Chic lecke) Köszönöm ^^ én, bár nem egészen a kalóz O_o De inkább egy cowboy. akár három ^^
Add-ons:
23316
előfizetők:
70 000 +
Felhasználói élmény:
328162
A többi projekt:
bejegyzés
Regisztráció postán