Hogyan változtassuk meg a kis- és nagybetűket excel
lépések szerkesztése
1. módszer a 4:
FELSŐ funkció szerkesztése
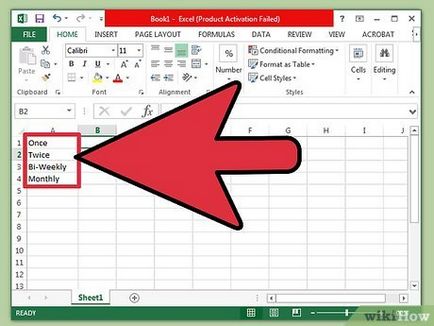
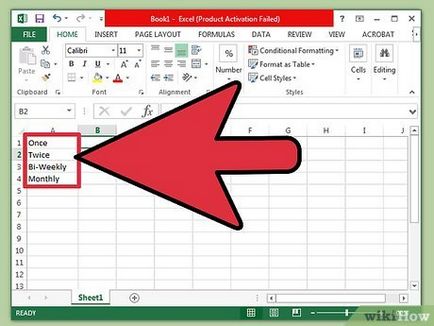
Nyissa meg a táblázatot és oszlopban adja meg a nevek száma (címek) vagy szöveges adat. Ahhoz, hogy használni nagybetű vagy karakternyi szöveget lehet bármilyen nyilvántartásban; ez a funkció vezet, hogy az átalakulás a nagybetűs (nagybetűs).
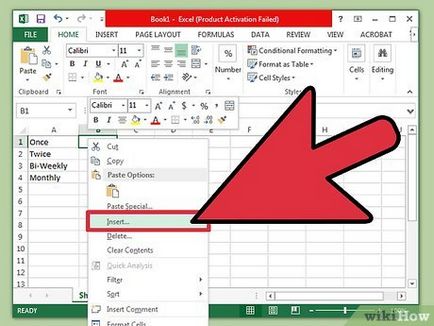
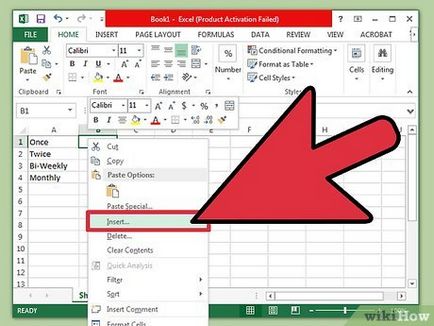
A jobb oldalon az oszlop a szöveget, helyezzen be egy új oszlopot. Kattintson a levélben az oszlopot szöveget. Majd jobb egérgombbal és a menüből válassza ki a „Beillesztés”.
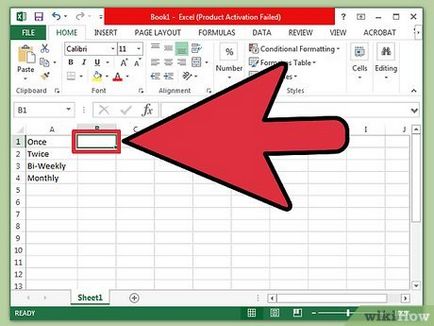
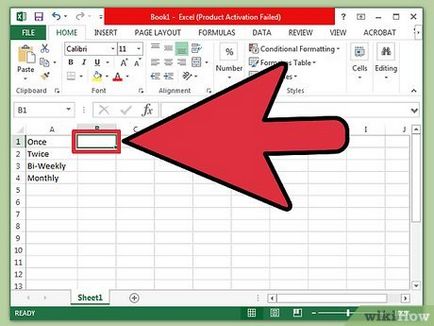
Menj a sejtben, amely a jogot, hogy a sejtet a szöveget. Ebben a cellában adja meg a függvény FELSŐ.
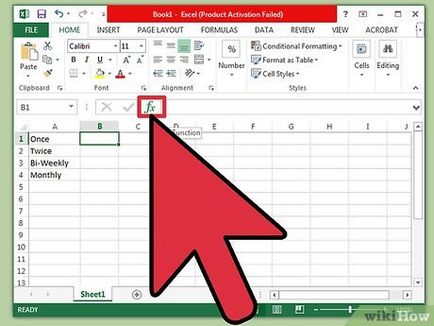
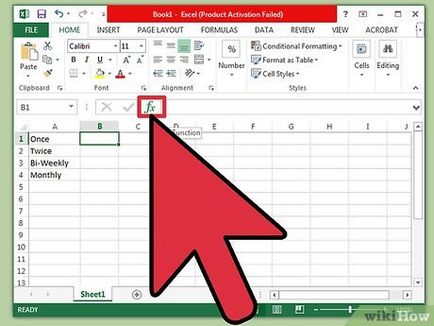
Nyomja meg a Funkció gombot a felső eszköztáron. Ez a gomb úgy néz ki, mint a kék, a görög betű „epszilon”, amely hasonló a „E” betű. Jelölje ki a képlet bar (fx), amely ahhoz szükséges, hogy végezzen a kívánt funkciót.
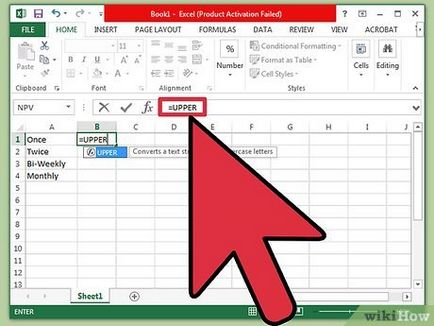
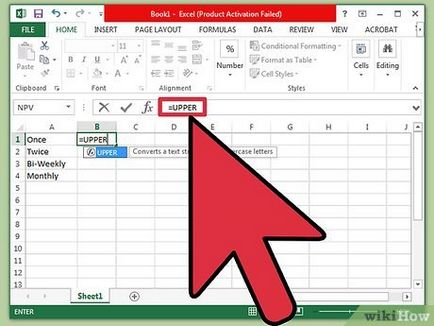
- Talán, miután rákattintott a funkciógomb automatikusan megjeleníti a SUM függvény. Ebben az esetben cserélje ki a SUM függvényt nagybetűs. [1]
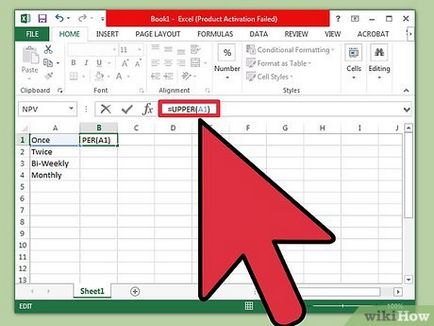
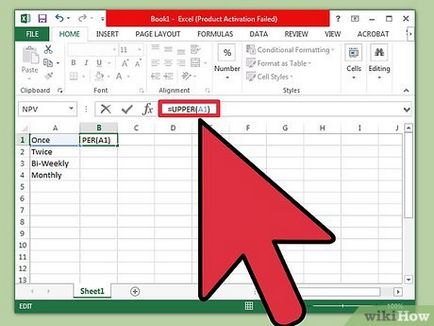
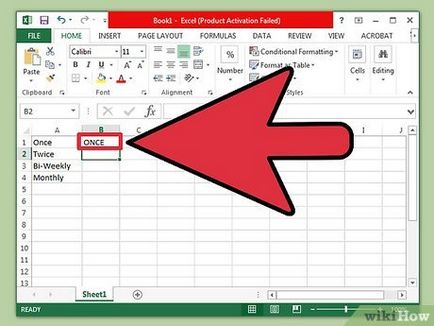
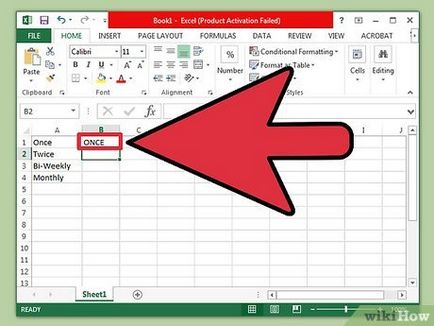
Nyomja meg az «Enter». A szöveget, amely az A1 cellában jelenik meg a B1 cellába, de minden betű nagybetű.
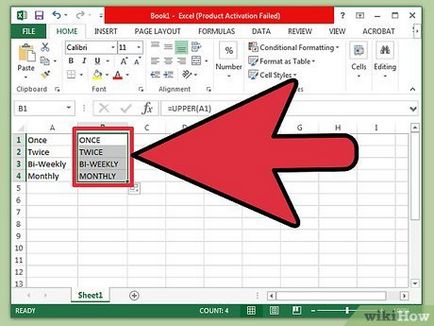
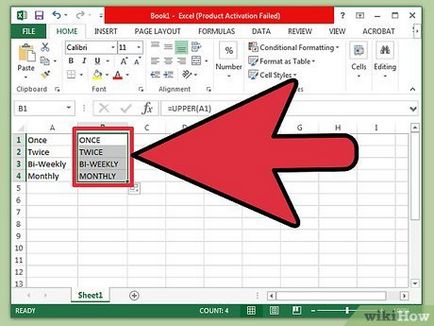
Vigyük a kurzort a kis négyzet található, amely a jobb alsó sarokban a cellában. Húzza a tér alján a sejt, hogy minden a szöveges adatokat átmásolja az első oszlop a második, de a nagybetűs karaktereket.
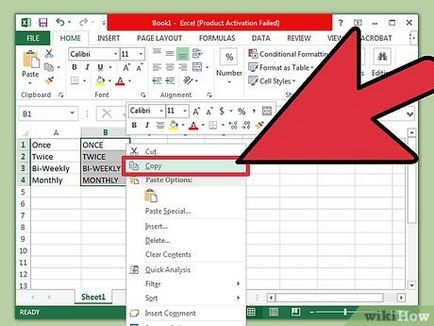
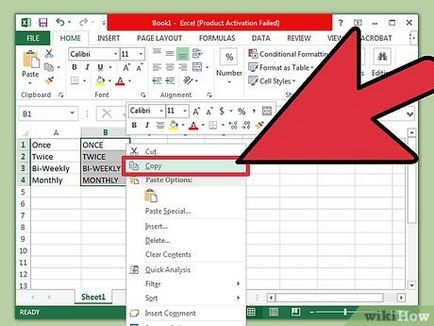
- Tehát helyett a funkció a szöveges adatok, ami eltávolítja az első oszlop a szöveget.
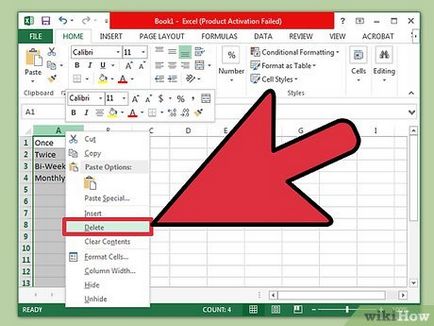
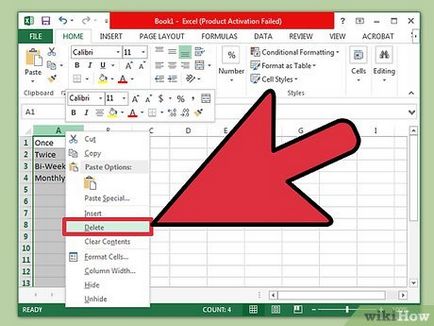
Ügyeljen arra, hogy a másolt szöveget adatai azonosak a szöveg a második oszlopban. Most már törölheti az első oszlopban Ehhez kattintson jobb gombbal a levelet az oszlopra, és a menüből válassza ki a „Törlés” gombra.
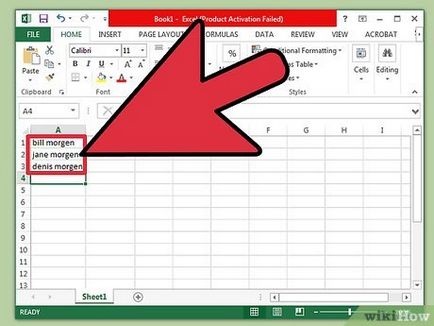
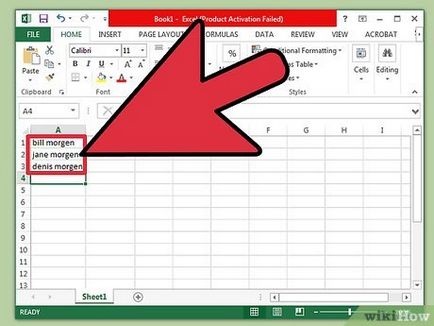
Ezzel a módszerrel, ha a szöveges adatok egy sor tulajdonnevek. Sőt, a nevét fel kell tüntetni kisbetűvel. pillanatnyi töltési funkció lehetővé teszi, hogy konvertálni az első betű a neve vagy nevének kisbetűvel nagybetűs.
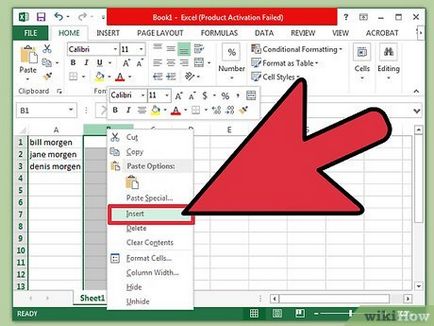
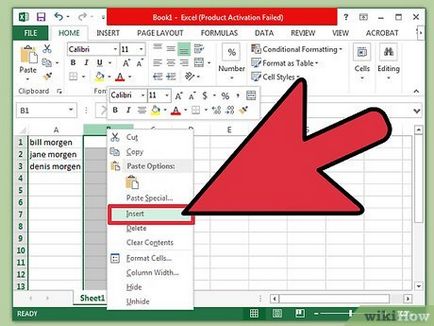
- Ha a jobb oldali oszlop nevek nem egy üres oszlopot, kattintson jobb gombbal a levél az oszlop nevét a menüből válassza ki a „Beillesztés”. A jobb oldalon megjelenik egy új, üres oszlopot.
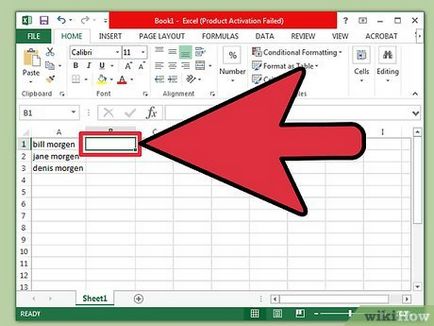
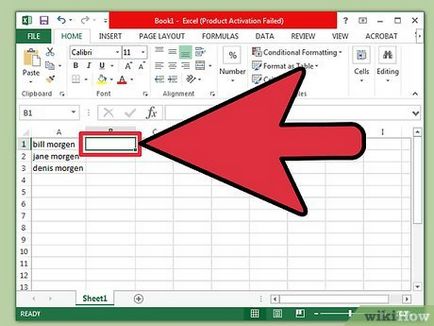
Menj a cella található jobbra az első név cellában. Például, ha az első név (beírt kisbetűvel) található az A1-es cellába, menjen a B1 cellába.
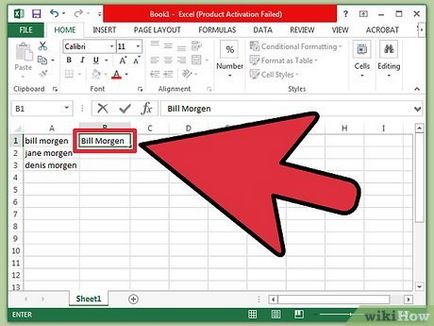
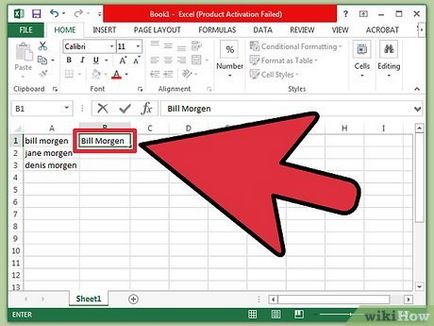
A B1 cellában adja meg a neve megegyezik az A1 cellában, de a megfelelő nagybetűvel. Például, ha az A1 cella neve „Ivan Petrov”, meg „Ivan Petrov” B1 cellába (idézőjelek nélkül). Nyomja meg az «Enter».
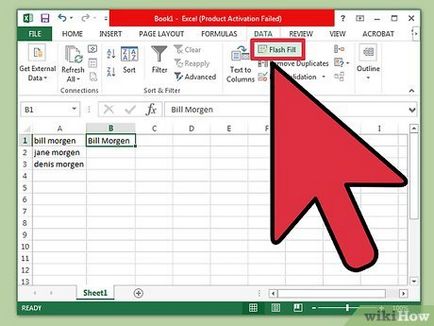
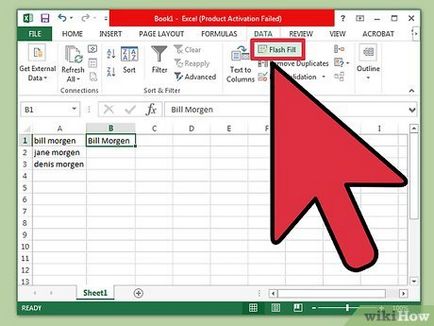
Nyissa meg a „Data” menü „Instant tölteléket.” A program fogja megvizsgálni, és meghatározott minta változtatni a nevét e minta szerint. Vagy egyszerűen megnyomja a Ctrl + E, lehetővé téve az azonnali előretöltött. [3]
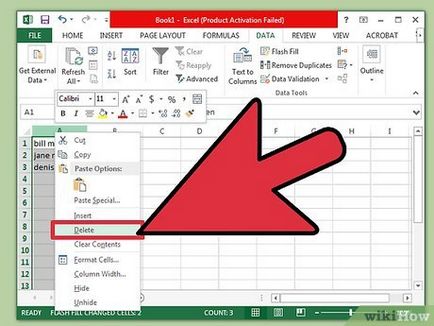
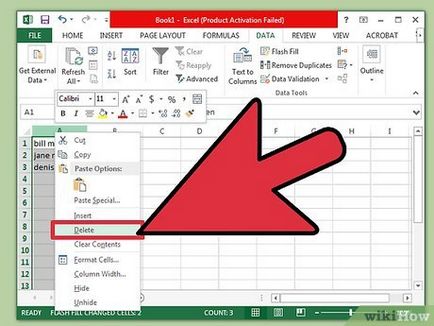
- Eltávolítása előtt ellenőrizze, hogy a funkció a pillanatnyi töltését a jogot, hogy megtérít minden neveket.
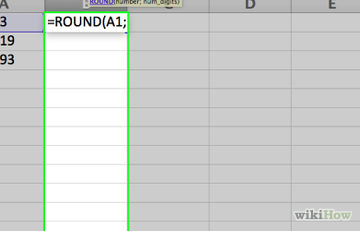
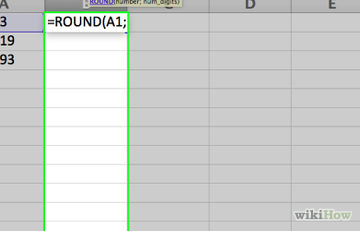
Hogyan kerek szám az Excel
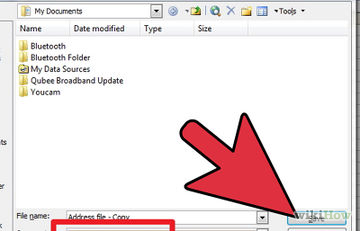
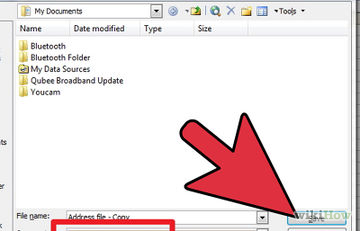
Hogyan orvosolható sérült Excel fájl
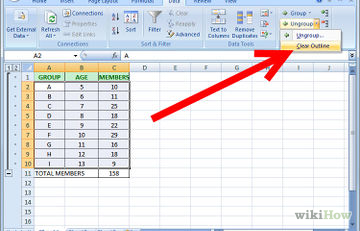
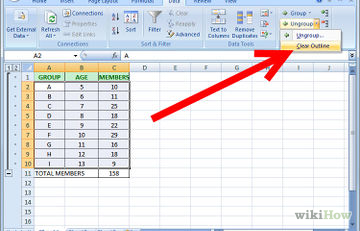
A számok, mint egy csoport, és hozzon létre a szerkezet Excel
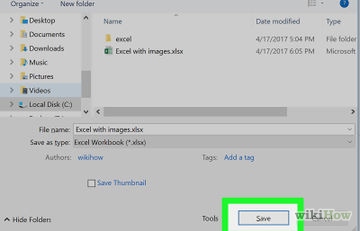
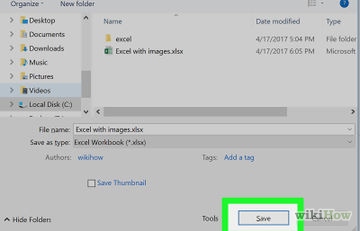
Hogyan lehet csökkenteni a méretét az Excel-fájlt
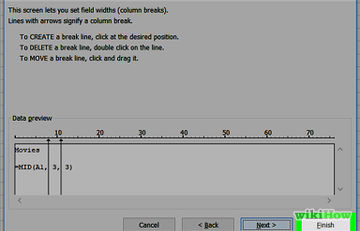
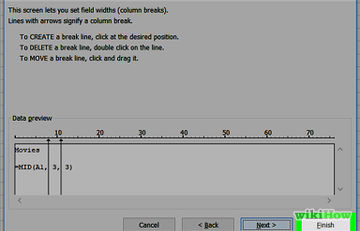
Hogyan vágja szöveget Excel
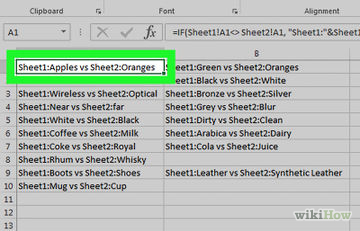
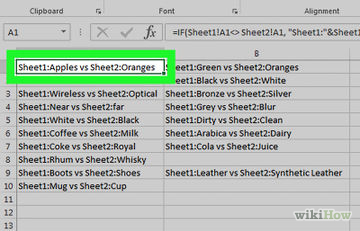
Hogyan lehet összehasonlítani az adatokat Excel
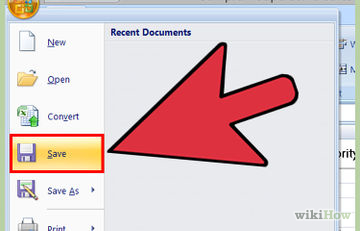
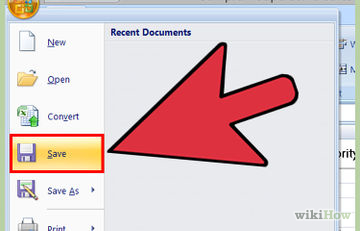
Hogyan talál duplikált adatokat Excel
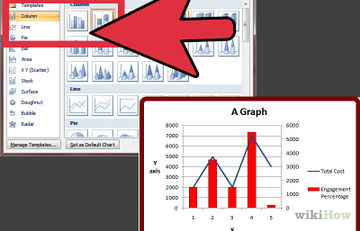
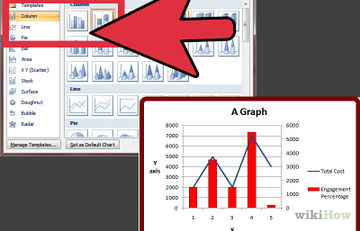
Hogyan adjunk egy második Y tengely egy táblázatot a Microsoft Excel
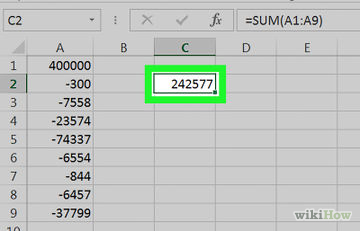
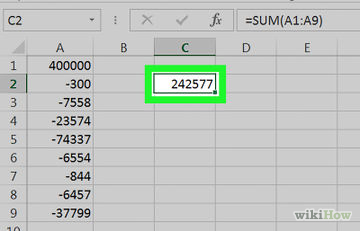
Hogyan levonja az Excel
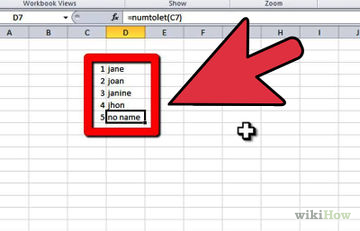
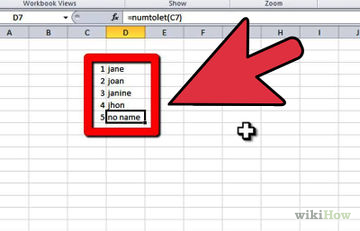
Hogyan hozzunk létre egy egyedi funkció a Microsoft Excel