Hogyan lehet engedélyezni, és csatlakoztassa a wi-fi, egy laptop asus
Üdvözlet! Mivel én magam használja a laptop ASUS, elhatároztam, hogy írok egy külön cikket a felvételét a Wi-Fi az ASUS laptop és csatlakozás egy vezeték nélküli hálózathoz. Ez egy nagyon népszerű téma. Jellemző, hogy amikor először szükség van, hogy csatlakoztassa a laptop egy Wi-Fi hálózathoz, a felhasználó van egy csomó kérdést: „hol, hogy ezt a wi-fi”, „hol találja meg a laptop Asus”, „hogyan lehet csatlakozni a vezeték nélküli hálózathoz”, és így tovább. d. Ezen kívül, lehet, hogy egy csomó probléma, és a hibákat. Mivel a folyamat felvétele a vezeték nélküli modult, és a folyamat a kapcsolat a hálózattal.
Van egy feladat, hogy csatlakozik a laptop ASUS Wi-Fi hálózathoz. És ez fontos megérteni, hogy a megoldás függ nagy mértékben a laptop (a gyártó). vagy egy adott modellt, de az OS telepítve a laptop. Most a legnépszerűbb Windows-10, a Windows 8 és a Windows 7. Azt hiszem, nincs értelme, hogy fontolja meg a Windows XP. Igen, ez a rendszer most is használják, de ez már régóta minden. Igen, és én még nem telepített XP.
Mindent elkövetnek ennek a sémának:
- Először megmutatom, hogyan lehet csatlakozni a laptop Wi-Fi. A legvalószínűbb, hogy van ott minden engedélyezett és megfelelően konfigurált. És töltse fel magadnak felesleges gombok és a beállításokat.
- Majd én megmutatom, hogyan kell engedélyezni wifi az ASUS laptop. Ez a lépés hasznos az Ön számára abban az esetben, ha nem akasztott fel a szokásos módon. Tartalmazni fog egy billentyűkombináció, és használata nélkül az Fn gombot.
Csak a cikkben, én linkeket más cikkek megoldásokat különböző problémákra. Azt ajánlom, hogy nézze meg őket.
Asus laptop csatlakozni a Wi-Fi hálózathoz
Ideális esetben a kapcsolat állapotát olyannak kell lennie, (azzal a feltétellel, hogy nem csatlakozik a notebook tápkábel):
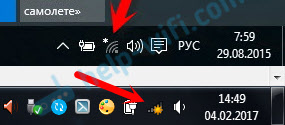
Itt van egy ikon formájában csillaggal jelzi, hogy a laptop látja álló csatlakozni a vezeték nélküli hálózathoz, és készen áll, hogy csatlakozzon hozzájuk. Ha van egy másik állapot, lásd a cikket. A csatlakozáshoz egyszerűen kattintson erre az ikonra, válassza ki a kívánt hálózatot, majd nyomja meg a Connect gombra, írja be a jelszót (ha a hálózat biztonságos). és kész.

Tehát megy a kapcsolat, ha minden be van állítva, és be van kapcsolva. Természetesen lehet a hiba jellege „Nem lehet csatlakozni ehhez a hálózathoz.” de ez egy másik történet. Ideális esetben minden jól megy, ahogy azt már fentebb látható. Nagyon jó, ha megvan. Majd én megmutatom, hogy mit kell tennie, ha a Wi-Fi adapter a laptop fut, az illesztőprogram telepítése rajta, de valamilyen oknál fogva ki van kapcsolva.
Talán még a kapcsolat ikon formájában antenna piros kereszt (nincs elérhető kapcsolatok):
Kapcsolja be a Wi-Fi adapter ASUS laptop
Ha a kapcsolat ikonra a tálcán nem úgy néz ki, mint egy vezeték nélküli hálózatot, és olyan, mint egy számítógép, egy kereszt, akkor valószínű, hogy a vezeték nélküli modul a laptop ki van kapcsolva, vagy nem működik (valószínűleg azért, mert egy ismeretlen driver). Most meg fogjuk érteni.
Azt tanácsolom, hogy azonnal menjen a „Device Manager”, és hogy van-e „Wireless” adaptert. Ha ez nincs, akkor nincs értelme kínozni magát és laptop. Meg kell telepíteni az illesztőprogramot. Ha nincs adapter az Eszközkezelőben nem tartalmazza. Nem számít, milyen a laptop, Asus, vagy valami más.
Ellenőrizze nagyon egyszerű. Windows 7 esetén kattintson a Start gombra, és kezdje beírni a „manager”. A keresősávot. Indítsa el a "Device Manager". A Windows 10, ugyanúgy, de van egy kereső gombra a Start gombot.
Az Eszközkezelőben nyissa meg a lap „Hálózati adapterek” és nézd. Ha van egy adapter a neve, amely a "Wi-Fi", "Wireless" "802.11 b / g / n", akkor minden OK. Lásd a cikket, és próbálja, hogy kapcsolja be. Miután az Eszközkezelőben, próbálja nyomja meg a megfelelő adaptert. Ha az elem az „engedélyezés” a menüben, majd kattintson rá. Talán, majd a Wi-Fi működik. Meg fogja látni, hogy az értesítési ikon (ha a notebook nem csatlakozik a hálózati kábelt!).
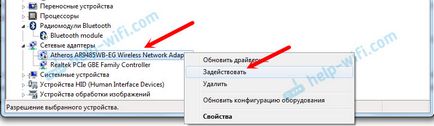
És mi is. Mit csinálsz, ha van egy adapter, és képes kapcsolódni a vezeték nélküli hálózat nincs jelen.
Kapcsolja be a Wi-Fi kapcsoló, vagy a kettő kombinációja gombok a billentyűzeten
Számomra úgy tűnik, az ASUS cég már nem valami mechanikus kapcsolók engedélyezése / tiltása a vezeték nélküli modulokat. De lehet, hogy a régi laptopok. Ha van egy régebbi modell, akkor keresse meg a kapcsolót a számítógépház.
Általában ezek a feladatok segítségével egy gyorsbillentyűt. Fn billentyű a legfontosabb számának „F”. De laptopok ASUS, leggyakrabban ez az Fn + F2. F2 húzott antenna gombot. Itt van, hogyan néz ki a laptop:

Ha megnyomja a billentyűkombináció nincs eredmény, azt tanácsolom, hogy egyszer kattint, és indítsa újra a számítógépet.
Igyekszünk a Wi-Fi az ASUS laptop nélkül Fn billentyű
akkor a Nem számít, milyen a Windows. Kattintson a jobb gombbal az ikonra a kapcsolatot az interneten, és válassza ki a „Control Center Hálózati és megosztási központ”. Akkor megy a „Change adapter settings”.
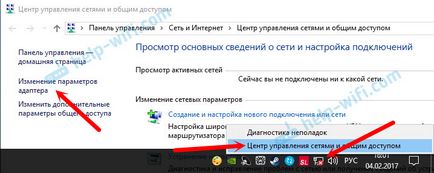
Ott kell lennie a „Vezeték nélküli hálózati kapcsolat”. Vagy „Wireless Network” - Windows 10. Ha a kapcsolat állapotát „Disabled”, majd kattintson rá a jobb gombbal, és válassza ki az „Enable”.

A Windows 10, a vezeték nélküli hálózat is ki van kapcsolva „gombot a Wi-Fi”:
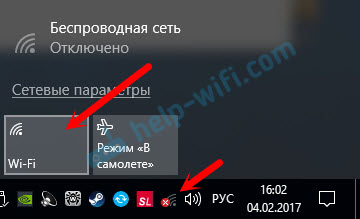
Csak néhány cikk a témában, ami jól jöhet: