Hogyan lehet átalakítani a Word az Excel
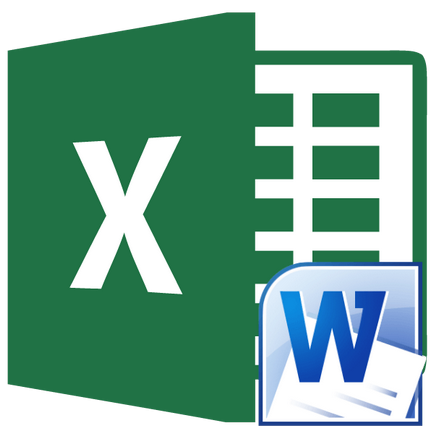
Vannak olyan helyzetek, amikor a szöveget vagy táblázatok, gépelt a Microsoft Word, akkor kell átalakítani, hogy az Excel. Sajnos, a Word nem biztosít beépített eszközökkel az ilyen átalakításokat. De ugyanakkor, számos módon, hogy az átalakítás a fájlokat a megadott irányban. Nézzük meg, hogyan lehet ezt megtenni.
A fő módszer a konverzió
Három alapvető módon átalakítani Word fájlok Excel:
- Válassza ki a kívánt szövegrészt, illetve a teljes szöveget a Microsoft Word. Kattintson a jobb egérgombbal, akkor hívja a helyi menüből. Válassza ki az elemet a „Másolás”. Akkor inkább a helyi menüt, majd válassza ki a szöveget, kattintson a gombra „Másolás”. amely bekerül a „Home” fülön a szerszám „vágólap” blokk. Egy másik lehetőség az izolálás után billentyűkombinációt keyboarding Ctrl + C
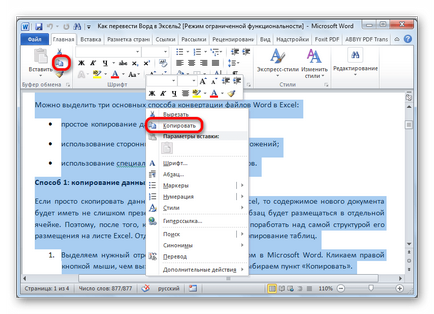
Továbbá, ahelyett, ezeket az intézkedéseket, akkor kattintson a gomb „Insert”. amely helyezett a bal szélén a szalagot. Egy másik lehetőség - egy gombnyomás kombináció a Ctrl + V
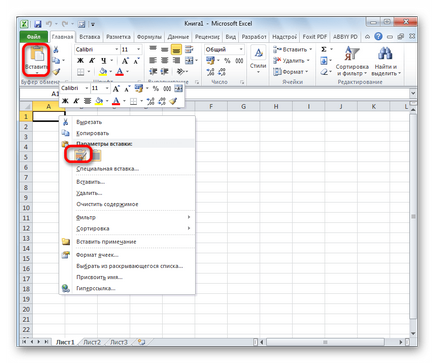
Mint látható, a szöveg kerül beillesztésre, de ez, mint már említettük, van szalonképes formában.
Mert hogy ő elvitt minket a kívánt megjelenést, nyomja a sejt a kívánt szélességre. Ha szükség van további formázással.
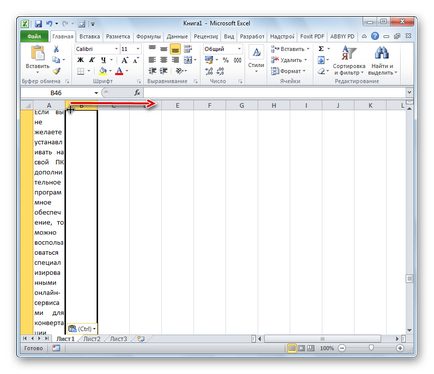
Van egy másik módja lehet átalakítani adatok Ward Excel. Ő persze sokkal bonyolultabb az előző változat, de ugyanakkor, az áthelyezés gyakran helyes.
- Nyissa meg a fájlt a Word. From "Home" fülre. kattintson az ikonra „Mindent megjeleníteni a jeleket.” amely elérhető a szalagon eszköz „bekezdés” részben. Ehelyett ezek az intézkedések csak nyomja meg a Ctrl + *.
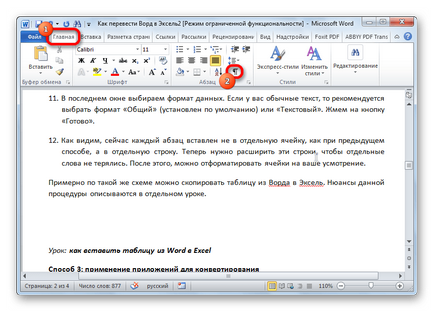
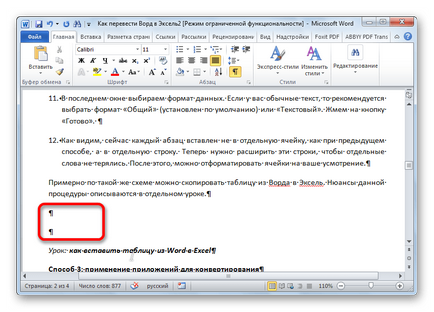

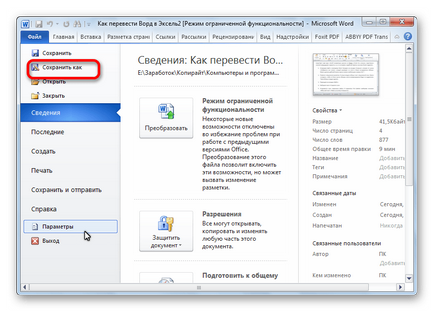
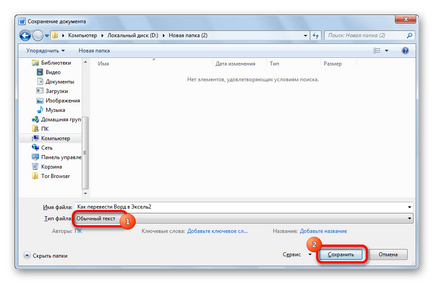
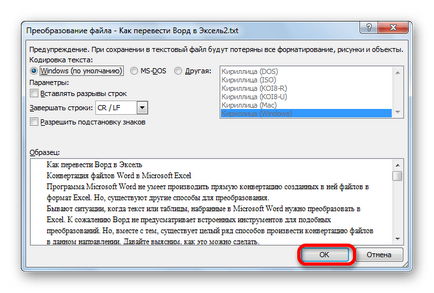
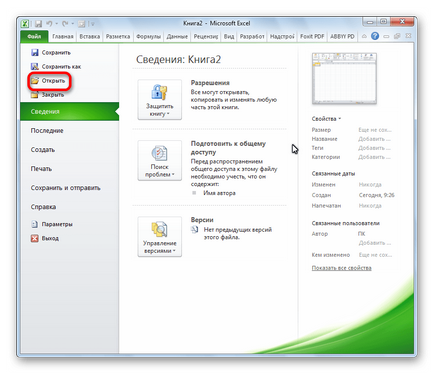
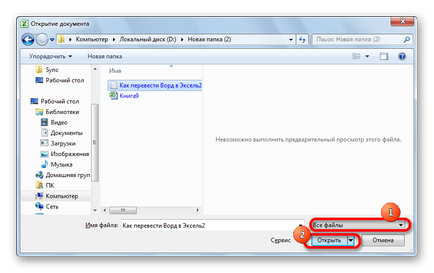
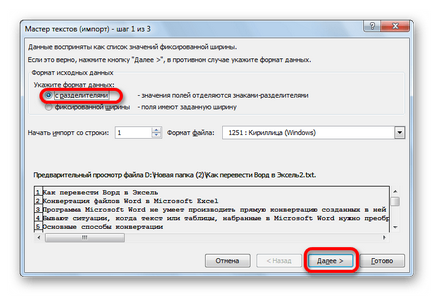
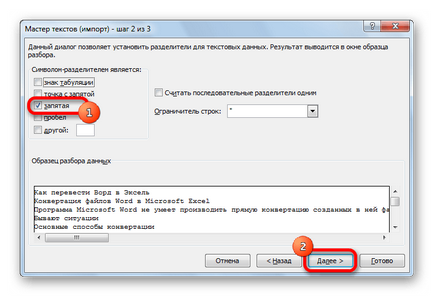
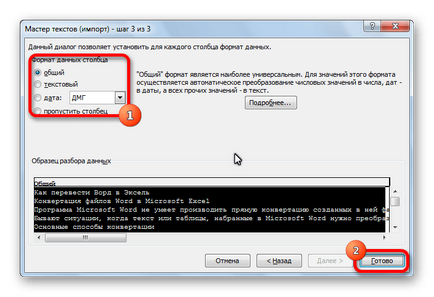
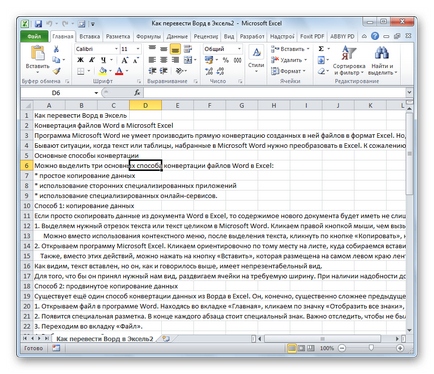
Nagyjából ugyanazt a mintát másolhat egy táblázatot a Ward Excel. Árnyalatok ezt az eljárást ismertetjük külön osztályban.
3. módszer: alkalmazásokat átalakító
Egy másik módja, hogy átalakítani a Word dokumentumok Excel használata speciális alkalmazások adatok átalakítása. Az egyik leghasznosabb ezek a programok Abex Excel Word Converter.
- Nyissa meg a segédprogramot. A gombra kattintva «Add Files».
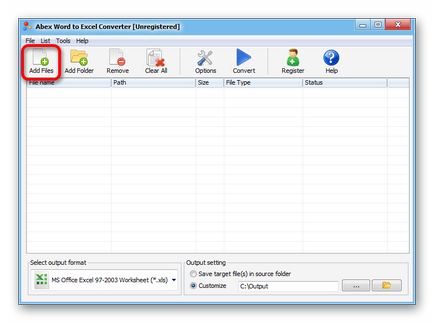
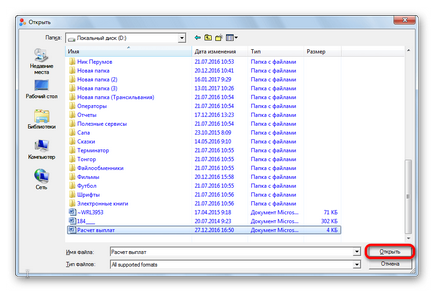
- xls;
- xlsx;
- xlsm.
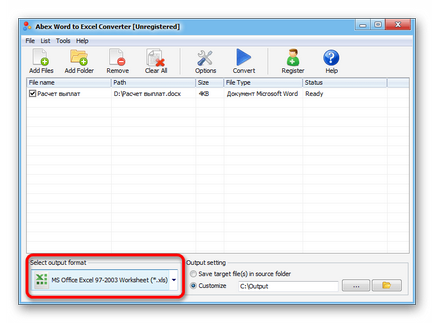
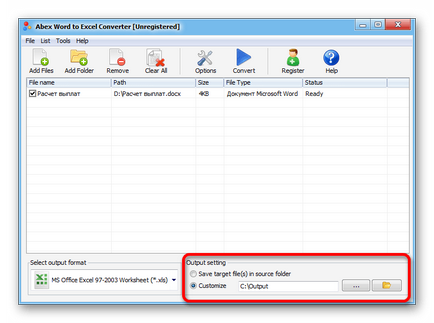
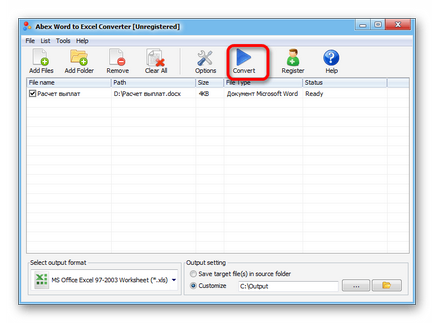
Ezután ott van a konverziós eljárást. Most meg tudja nyitni a fájlt az Excel, és továbbra is együtt dolgozni vele.
4. módszer: a konverziós online szolgáltatások
Ha nem kívánja telepíteni a PC kiegészítő szoftvert, akkor a speciális online szolgáltatások konvertál. Az egyik kényelmes online konverterek Szó irány - Excel Convertio erőforrás.
- Menj a Convertio oldalon, és válassza ki a fájlokat konvertálni. Ezt meg lehet tenni az alábbi módokon:
- Válasszunk egy számítógépet,
- Húzza a nyílt Windows Intéző ablakot;
- Feltöltés szolgáltatás Dropbox;
- Letöltés a Google Drive szolgáltatást;
- Letöltés itt.
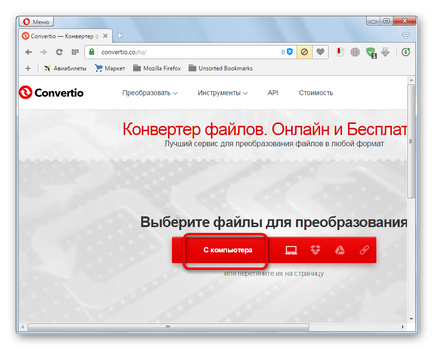
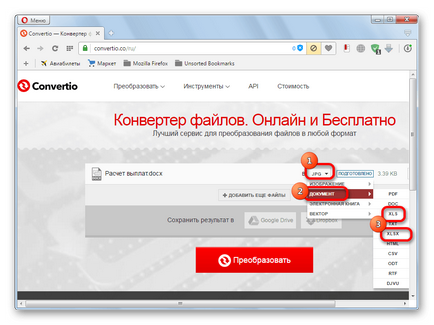
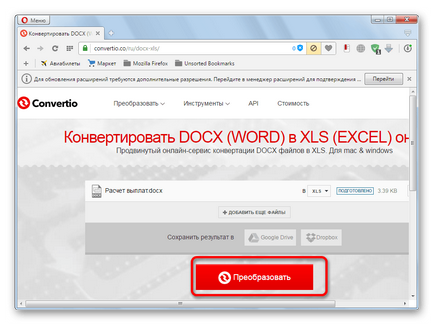
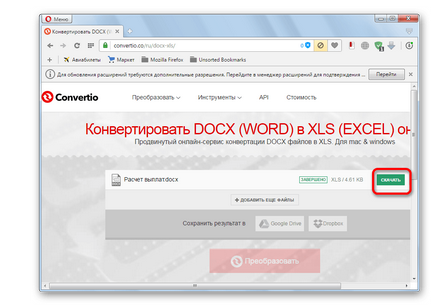
Ezt követően, a dokumentumot Excel formátumban letölthető a számítógépre.
Örömünkre szolgál, hogy képes, hogy segítsen megoldani a problémát.
Viszont, ha segíthet is. még egy kicsit.