Hogyan címlapra egy Word
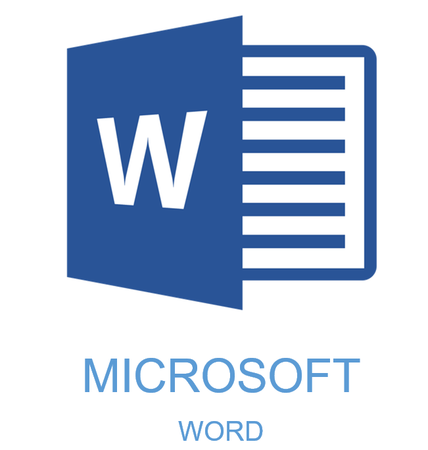
Egyes dokumentumok igényel különleges design, és ez az MS Word arzenál tartalmaz elég sok eszközöket és. Ezek között a különböző betűtípusok, helyesírási és formázási stílusok, eszközök összehangolása, és így tovább.
Bármi is volt, de gyakorlatilag bármilyen szöveges dokumentum nem képzelhető el anélkül, hogy a cím, a stílus, ami természetesen nem egyezhet a fő szöveget. A megoldás a lusta - gombokat a cím félkövér, növelte a betűméretet eggyel, vagy két és hagyja azt, hogy. Vannak azonban még hatékonyabb megoldást jelenthet a címlapokon az Ige nem csak észrevehető, de jól berendezett, és csak szép.
Létrehozása cím segítségével a beépített stílusok
1. Válassza ki a fejlécet, hogy megfelelően meg kell rendezni a módját.
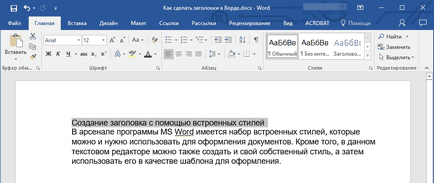
2. A „Home” lapon bontsa ki a „stílus” menüből. kattintson a kis nyíl található a jobb alsó sarokban.
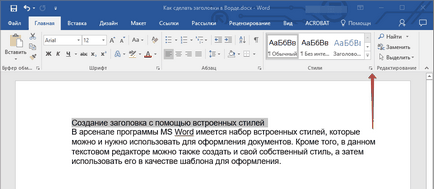
3. A megnyíló ablak előtt van, válassza ki a típus fejléc. „Stílusok” Az ablak bezárása.
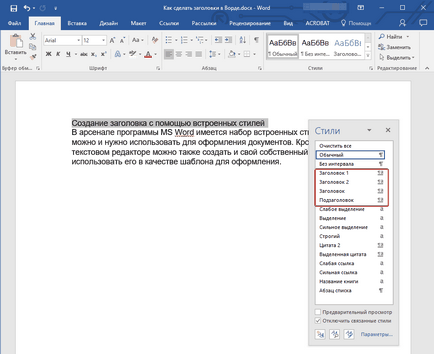
ez a főcím, majd a legelején a cikket, a szöveg;
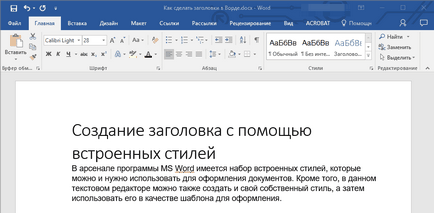
1. fejezet
alsó réteg fejléc;
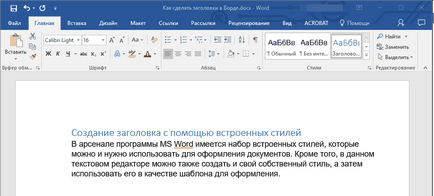
2. fejezet
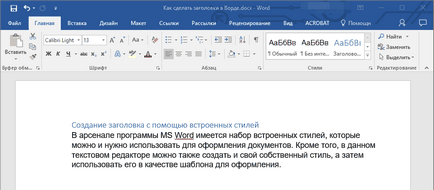
Ide
sőt, ez a felirat.
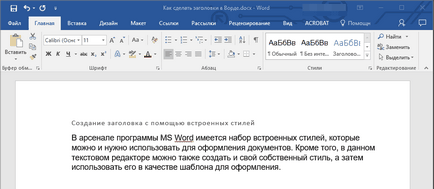
Megjegyzés: Mint látható a screenshotok, headline stílus mellett megváltoztatja a betűtípust és méretet is megváltozik a sorköz a fejléc és a test szöveget.
Fontos megérteni, hogy a címsor stílusok és feliratok MS Word sablon ezek alapján a betűtípus Calibri. és betűméret függ a fejléc szinten. Így, ha a szöveg van írva, más betűtípussal eltérő méretű is lehet, hogy egy sablonos alacsonyabb header (első vagy második) szinten, mint egy felirat, hogy kisebb, mint a fő szöveg.
Tulajdonképpen ez az, ami történt, a mi példánkban a stílusok „2. fejezet,” és a „Subtitle”. mint a fő szöveget írtunk font Arial. mérete - 12.
-
Tipp: Attól függően, hogy mit tud, így a dokumentum elrendezése, változtassa meg a fejléc betűméretet egy nagy út, vagy a szöveg egy kisebb, annak érdekében, hogy vizuálisan megkülönböztetni egymástól.
Készítse el saját stílusát, és mentse el sablonként
Mint már említettük, amellett, hogy a sablonstílusok, akkor is létrehozhatja saját stílusát a rovatok és a test szöveget. Ez lehetővé teszi, hogy váltani őket, ha szükséges, és ezek valamelyikét, mint alapértelmezett stílust.
1. Nyissa meg a „stílus” csoport párbeszédablak. található a „Home” fül.
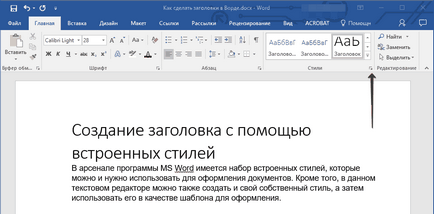
2. A az ablak alján kattintson az első gombot a bal „New Style”.
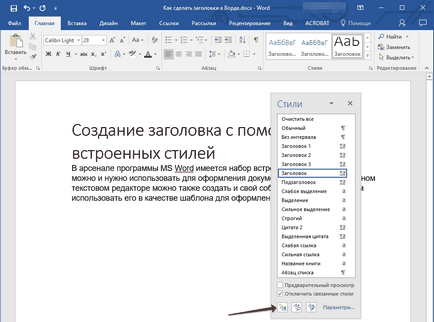
3. A megjelenő ablakban mielőtt adja meg a beállításokat.
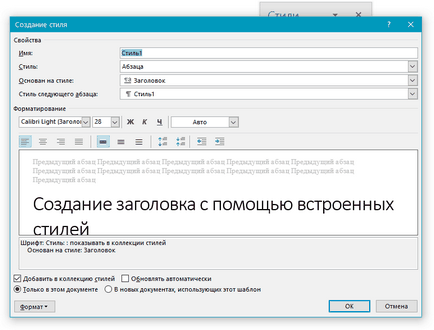
A „Tulajdonságok” adja meg a stílus nevét, válassza ki a részét a szöveget, amelyet akkor kell használni, válassza ki azt a stílust, amelyre épül, és adja meg a stílus a következő bekezdésben a szöveg.
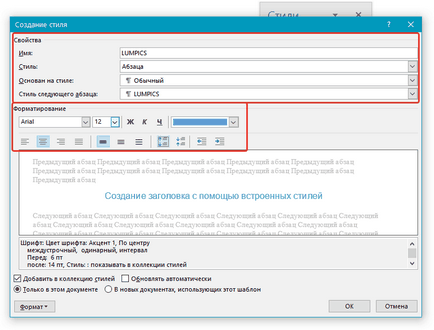
A „Format” gombot a használni kívánt betűtípus a stílus, adja meg a méretét, típusát és színét, az oldalon elfoglalt helyét, típusát igazítás, francia, és a sortávolságot.
-
Tipp: Az a „Format” doboz „Típus”. ahol láthatjuk, hogy mi fog kinézni, mint a stílus a szövegben.
Az az ablak alján a „New Style”, hogy válasszon egy tételt:
- „Csak ebben a dokumentumban” - stílus kerül alkalmazásra, és megmentette csak az aktuális dokumentumban
- „Az új dokumentum, ezt a sablont használni” - egy stílus, amit létrehozott mentésre kerül, és elérhető lesz későbbi felhasználásra más dokumentumokban.
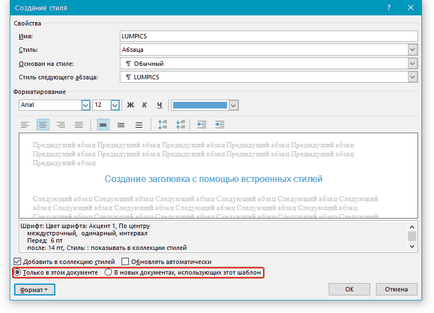
Ha kész beállítás stílus, megtartva azt, nyomja meg az „OK” gombot. hogy lezárja a „Stílus létrehozása” ablak.
Itt egy egyszerű példa a címsorstílus (bár inkább felirat), hoztunk létre:
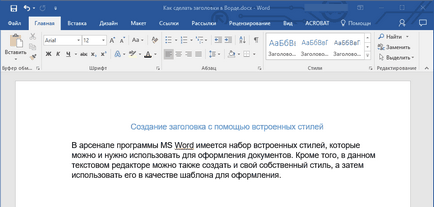
Megjegyzés: Ha létrehoz és elment a saját stílusát, ez található a „Styles” csoport. amely található a hozzájárulás „Home”. Ha nem jelenne meg közvetlenül a vezérlőpulton, bontsa ki a „stílus” párbeszédablak, és találja meg a választ megnevezés, akkor elér.
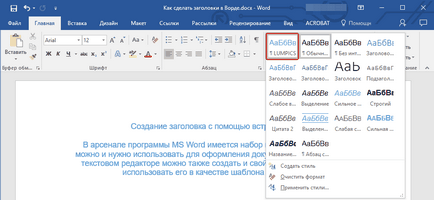
Örömünkre szolgál, hogy képes, hogy segítsen megoldani a problémát.
Viszont, ha segíthet is. még egy kicsit.