A Profile Manager létrehozása és törlése profilok firefox, hogyan, mozilla támogatás
Firefox menti a személyes adatokat, például könyvjelzőket, jelszavakat és személyes beállítások egy sor fájlokat hívott egy profilt. amely külön tárolja a Firefox programmal fájlokat. Akkor több profil, amelyek mindegyike tartalmazza a saját adatok halmaza. A rendszer segítségével a menedzser profilok hozhatók létre, törlés, átnevezés profilok és válthat közöttük.
Megjegyzés: általában nem kell, hogy hozzon létre egy új Firefox profilt, ha nem oldja meg a sajátos probléma a Firefox. Firefox tisztítási funkció képes megoldani sok problémát Firefox visszaáll az eredeti állapotába. Ebben az esetben a szükséges információ megmarad. Próbáld meg használni ezt a funkciót, mielőtt elkezdi a hosszadalmas hibakeresési folyamat.
tartalomjegyzék
Megjegyzés: Teljesen közel Firefox futtatása előtt a profilokat vezetője.
- Ha a Firefox fut, zárja be: Kattintson a menü gombot, majd kattintson a Kilépés gombra.
- Kattintson a + R a billentyűzeten. A Futtatás párbeszédpanel. Kattintson a Windows Start gombra, és válassza a Futtatás lehetőséget.
- A Futtatás párbeszédpanelen írja:
firefox.exe -P
Megjegyzés: Használhatja a -P. -p vagy -ProfileManager (ezek közül bármelyik fog működni.)
Nyissa meg a Firefox profil ablakában (válasszon felhasználói profil megtekintése).
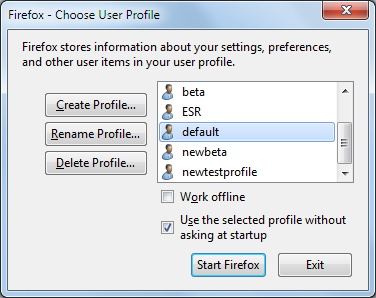
Megjegyzés: Egy másik módja annak, hogy indítsa el a profil vezetője a keresési mezőt a Windows Start menüben. Zárja Firefox (ha fut), kattintson. írja firefox.exe -P, majd nyomja meg az enter billentyűt.
Ha a profil manager ablak nem jelenik meg, akkor lehet, hogy tartalmazza a teljes elérési útját a Firefox programot, megállapítva, hogy a string idézőjelbe, majd adjunk hozzá egy szóközt, majd követnie kell a -P. példák:
"Firefox (32 bites) 64 bites Windows"
- "C: \ Program Files (x86) \ Mozilla Firefox \ firefox.exe" -P
"Firefox (32 bites) 32 bites Windows" (vagy "64 bites Firefox a Windows 64-bit")
- "C: \ Program Files \ Mozilla Firefox \ firefox.exe" -P
- Ha a Firefox fut, zárja be: Kattintson a menü gombot, majd kattintson a Kilépés gombra.
- A Finder, keresse meg a / Applications / Utilities.
- Nyisd meg a Terminal alkalmazást.
- A Terminal ablakban írja be a következő alkalmazásokat:
/Applications/Firefox.app/Contents/MacOS/firefox-bin -P
Megjegyzés: Használhatja a -P. -p vagy -ProfileManager (ezek közül bármelyik fog működni.)
Nyissa meg a Firefox profil ablakában (válasszon felhasználói profil megtekintése).
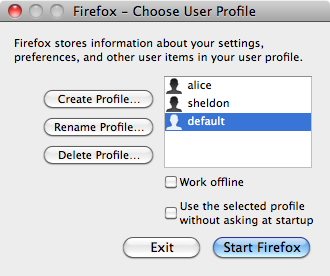
Ha a Firefox már benne van a Linux disztribúció, vagy telepített Firefox a csomagkezelő segítségével a Linux disztribúció:
- Ha a Firefox fut, zárja be: Kattintson a menü gombot, majd kattintson a Kilépés gombra.
- A Terminal ablakban írja:
firefox -P
Megjegyzés: A rajt van írva nagybetűvel P. Ezen felül, akkor a lehetőséget -ProfileManager. ehelyett -p paraméter.
Nyissa meg a Firefox profil ablakában (válasszon felhasználói profil megtekintése).
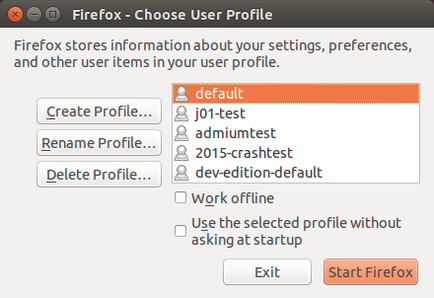
Ha a profil ablakban még mindig nem jelenik meg, lehetséges, hogy a Firefox már fut a háttérben, akkor is, ha nem látható. Zárja be az összes futó példányát Firefox vagy indítsa újra a számítógépet, és próbálja újra.
Elindítása után a Profilkezelo (a fentiek szerint), akkor hozzon létre egy új, extra profil a következő
- A Profile Manager kattintson a Fiók létrehozása. indítsa el a profil létrehozása varázsló.
- Kattintson a Tovább gombra, és adja meg a profil nevét. Használja profilok barátságos nevek, mint például a személyes nevét. A profil neve nem látható az interneten.


- Azt is megteheti, hogy hol tárolja a profilt a számítógépen. Válasszon ki egy mappát a profilt, kattintson a Mappa kijelölése ....
Megjegyzés: Ha úgy dönt, a mappában tárolják a profilokat, vagy válasszon egy új, üres mappát. Ha kiválaszt egy mappát, amely nem üres, és később eltávolítani a profilt kell kijelölni „fájlok törlése” opciót, majd minden, ami ezen a mappán belül törlésre kerül.
Lesz visszatért az ablakhoz, Profile Manager is, amelyekkel a Firefox vagy kiléphet a profilkezelőt.
Megjegyzés: Ha azt szeretné, hogy profilkezelo megjelenik a következő indításakor Firefox, törölje a jelet a „Use kiválasztott profil megkérdezése nélkül induláskor.” Egyébként ezt a profilt automatikusan használhatók.
Elindítása után a Profilkezelo (a fentiek szerint), akkor távolítsa el a meglévő profilt az alábbiak szerint:
- A Profile Manager válassza ki a kívánt profilt törölni, és kattintson a Törlés ....
- Erősítsd meg, hogy valóban törölni kívánja a profilt:
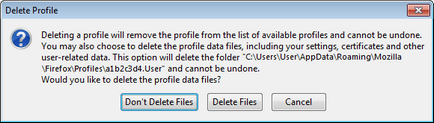
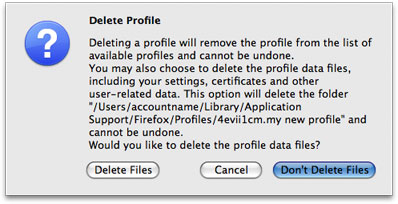
- Ne törölje a fájlokat törli a profilt a Profil menedzser, de megőrizze az adatfájlokat a profil saját mappát a számítógépen, így, hogy az adatok nem vesznek el. Az opció „Ne fájlok törlése” ez az előnyben részesített lehetőség, mivel megtartja a régi profil mappát, és lehetővé teszi, hogy visszaállítsa a fájlokat egy új profilt.
- Fájlok törlése eltávolítja a profilt, és minden fájl, beleértve a könyvjelzőket, beállításokat, jelszavak és egyéb adatok.
Megjegyzés: Ha a „Fájlok törlése”, a profil mappát, és az összes fájlt a mappában törlődik. Ez a művelet nem vonható vissza.
Elindítása után a Profilkezelo (a fentiek szerint), akkor Profil átnevezése az alábbiak szerint:
- A Profile Manager válassza ki a profilt, átnevezni, és kattintson az Átnevezés ... gombra.
- Adjon új nevet a profilnak. Írja be az új nevet a profilnak és kattintson az OK gombra.
- Megjegyzés. A mappa profilt tartalmazó fájlok nem nevezhető át.
akár offline
Ez a választás betölti a kiválasztott profilt, és elindul a Firefox internetkapcsolat nélkül. Megnézheti a korábban meglátogatott weboldalakat, és kísérlet a profilt.
Használja a kiválasztott profilt kérdezés nélkül elején
Ha több profilt, ez a paraméter Firefox, Mi a teendő, amikor elkezdi:
- Ha tesz egy pipa ezt az opciót, a Firefox automatikusan letölti a kiválasztott profil induláskor. Eléréséhez egyéb profilok, először meg kell futtatni a profilkezelőt.
- Ha törli ezt az opciót, a Firefox megmutatja a profil vezetője minden egyes indításakor Firefox annak érdekében, hogy lehetővé teszi, hogy válassza ki a használni kívánt profilt.
Másolásához összes adat és beállítás másik Firefox Firefox-telepítést (például ha vásárolt egy új számítógépet), létre kell hoznia egy biztonsági másolatot a profilra, majd állítsa vissza azt az új helyre.
Ha fontos információkat a régi Firefox profil, például könyvjelzőket, jelszavakat és felhasználói beállításokat, akkor átadhatja ezeket az információkat egy új Firefox profilt másolásával a megfelelő fájlokat.
A következő jó ember segített megírni ezt a cikket: Unghost. harrierr. Kátrányok. Te is segíthetsz - tanulj.
Kap támogatást a más platformokon: Állítsa ezt a cikket