1. lecke - összefoglaló táblázatot az Excel, supasoft
Ahhoz, hogy megértsük, hogyan lehet létrehozni pivot táblákat a programban, meg kell tanulni, hogy azok az Excel.
PivotTables Excel
Vegyük a következő bemeneteket. Ez egy táblázatot az eladások.
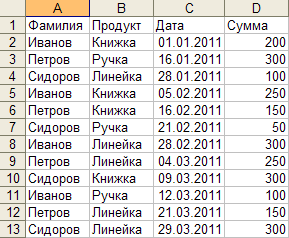
A táblázat azt mutatja, hogy ki, mit, mikor és mennyiért értékesítik.
Ahhoz, hogy megtudja, a teljes összeg az értékesítés minden eladó lesz, hogy a számológép és kiszámítani. Vagy lehet kiszámítani a következő képlet segítségével az Excel. A Ivanov, ez lesz a következő képlet: = D2 + D5 + D8 + D11. És nem szabad összetéveszteni sokáig!
Jobb megoldás, hogy egy pivot táblát.
- Kattintson a kurzort az A1 cellát az Excel megérteni, hogy milyen adatokat fogunk dolgozni.
- Válassza az Adatok - DataPilot. Ezután egy sor dialógusok jelenik meg, hogy konfigurálja a kimutatás.
- Az első párbeszédablakban meg kell adnia a paramétereket egy pivot táblát. Ne változtasson bármit, majd a Tovább gombra.
- A második párbeszédablak megkérdezi kiosztani adatokat a pivot tábla. Excel maga is osztotta el az összes táblázatunk (ahogy arra összpontosítunk standok az A1 cella), nem változtat semmit itt, és kattintson a Tovább gombra.
- A harmadik dialógus meghatározza, hogy mely létrehoz egy kimutatást. Válassza zászló meglévő lapot. majd sejt F1, majd a Befejezés gombra.
Forma összefoglaló táblázat tartalmazza a három terület a drag and drop őket a földeken: az oszlop, a sor és az adatok.
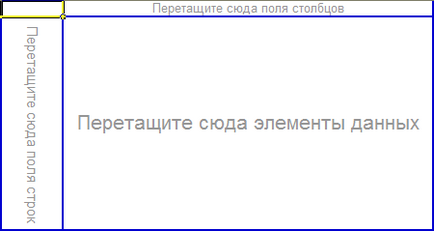
Listája párbeszéd Kimutatás Field húzza a Last Name mezőt Drop Row Fields ide. Forma Kimutatás megváltozott egy kicsit.
Excel választotta az összes egyedi értéket az oszlop neve és rendezett őket sorban jövőnk jelentés.
Most húzza Mennyiség mezőben a Data területen.
Excel kiszámítja az összeget az értékesítés minden eladó. Fő gyorsan, hiba nélkül. A jelentés nem tekinthető kész.
De jobb megértése lehetőségek Kimutatás rámutatnak egy másik terület az oszlop. Ez a terület most úgy tűnik, el van rejtve, de valójában nem látták. Transzfer dátuma mezőt a jobb felső sarokban a jelentést. itt:
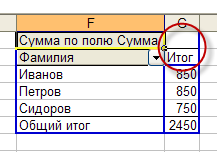
Amint felengedi az egérgombot a jelentést azonnal megváltozik, mutatja a dinamika az értékesítés napok minden egyes üzletkötő.
A jelentés túl részletes. Gyűjtjük hónapokig.
- Kattintson a jobb gombbal a dátum mező jelentést. A felugró menüből válassza ki a csoportot és szerkezetét. Ezután Group.
- Az alábbi Excel párbeszédablak megkérdezi, hogy meghatározzuk, hogy pontosan hogyan csoportból, és azonnal kínál havi (kiemelés tőlem). Semmi sem változik, és kattintson az OK gombra.
Most az eladás időpontjában a jelentés szerint csoportosítva hónap.
Módosítása a konszolidált beszámoló az Excel
Szerkesztéséhez jelentés például, cserélje ki a vonal területén, egyszerűen húzza a mezőt a jelentés túl. És akkor menjen egy másik területen, például a Termék mezőbe.
Kaptunk egy jelentést a termék értékesítése hónapra.
De mi történik, ha változik a dátum mező neve.
A lehetőségek korlátlanok tűnik összefoglaló táblázatokat. És hogyan ez?
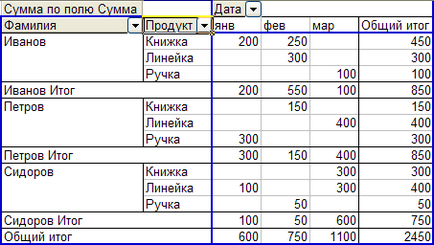
A kiindulási adatok a jelentés vettünk rövid táblázat értékesítés. De állhatnak több tízezer sorok és oszlopok. Az építési módszerének a jelentés ugyanaz marad: a megadott oszlop, sor és az adatok.
Van egy alapvető ismereteket Excel kimutatások. Hogy csak meg kell érteni a elvileg a beállítást, és hasznára legyenek. Most lássuk, hogyan kell építeni összefoglaló jelentéseket Supasoft.